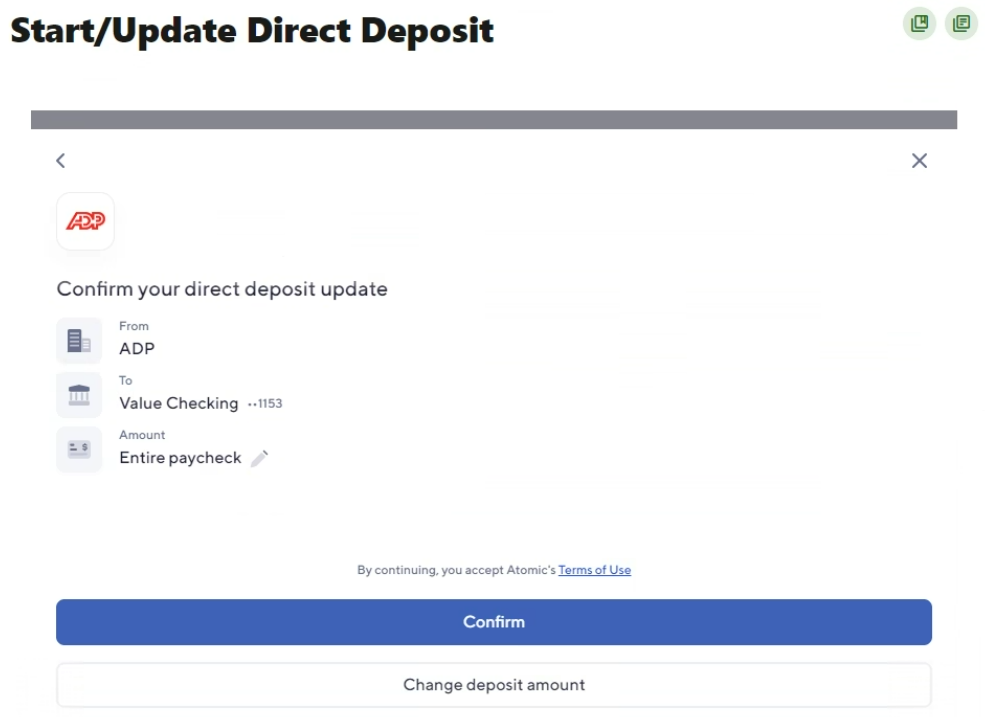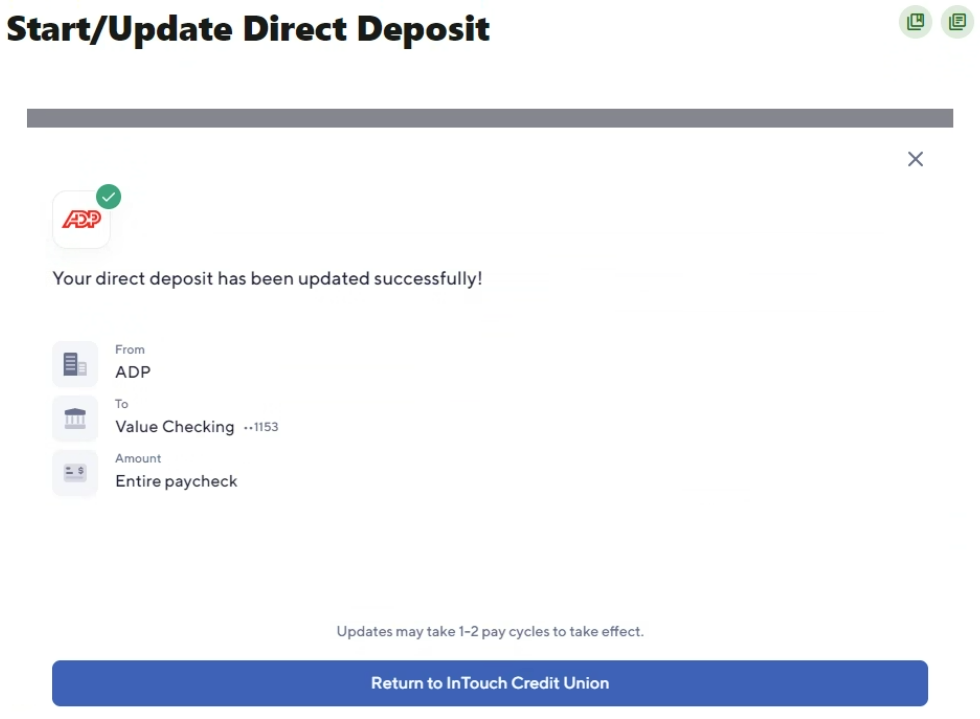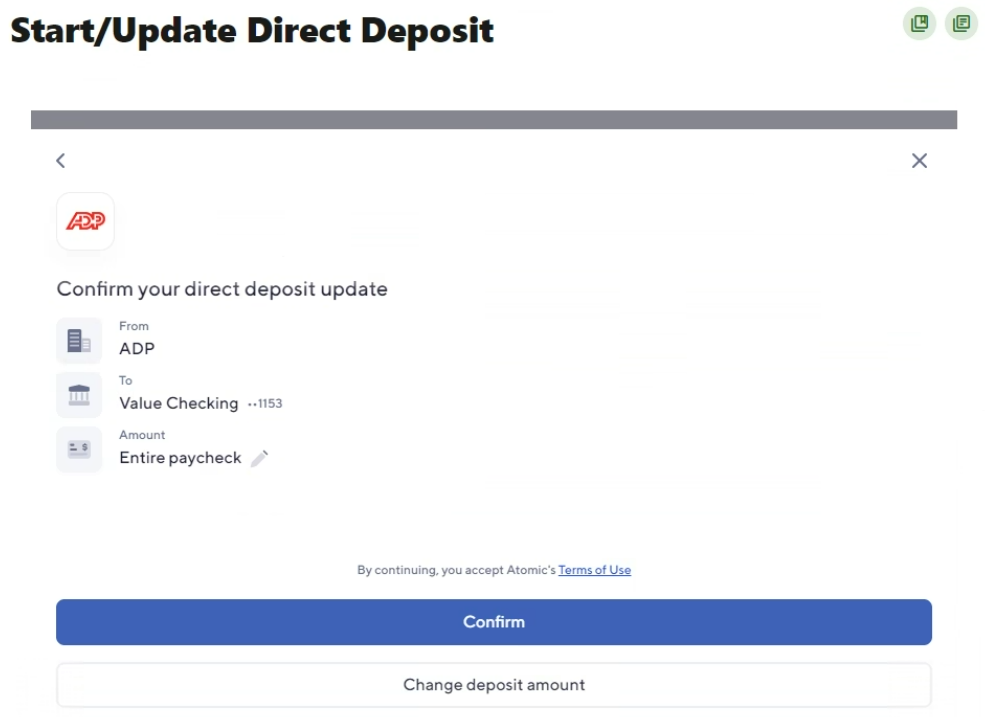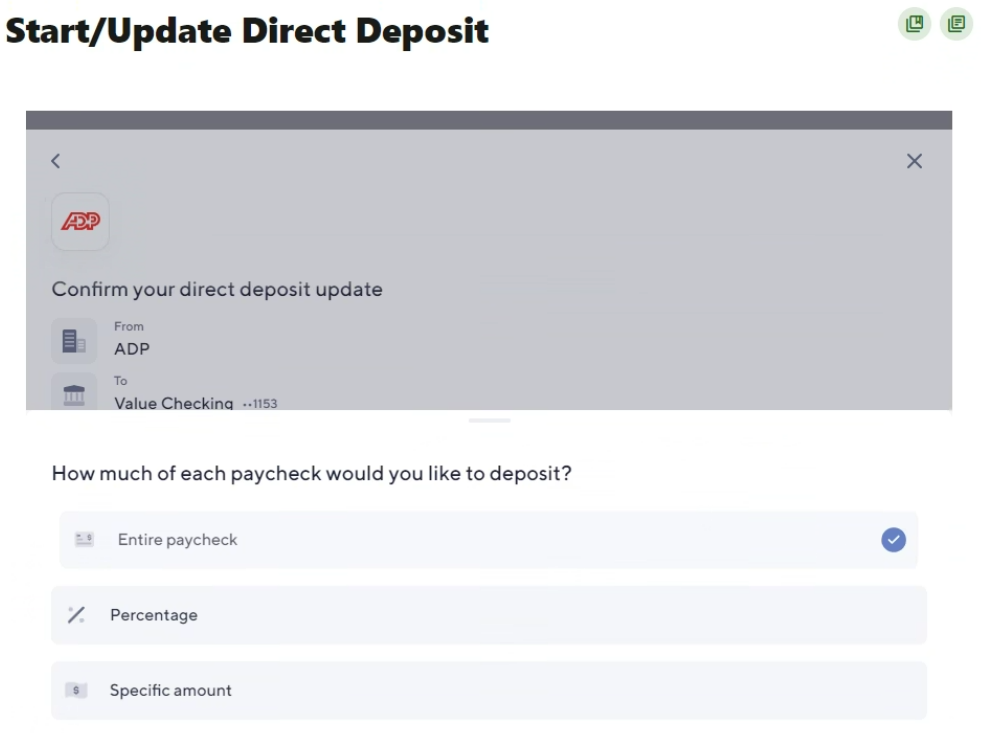How to Set Up Direct Deposit

After logging in, click "Direct Deposit" under the "Tools" tab.
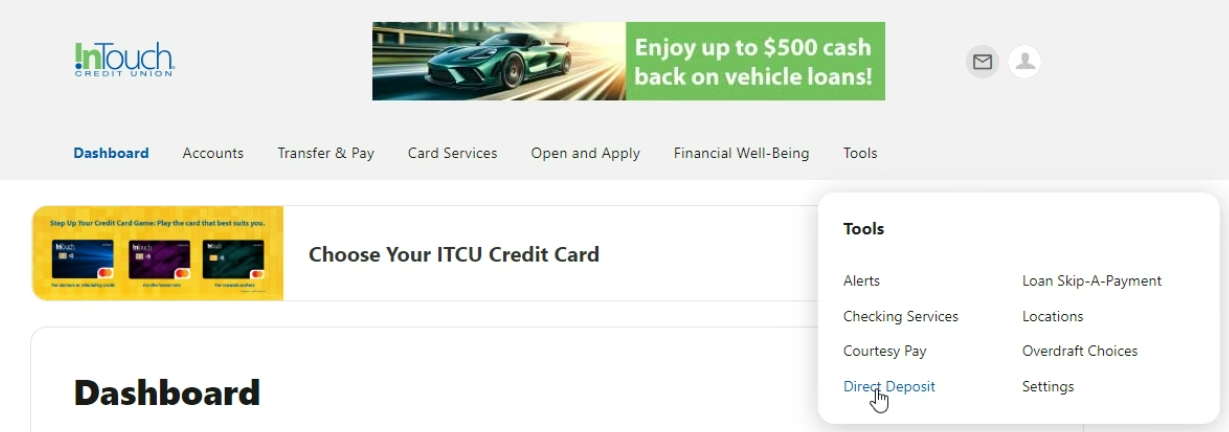
Once the Direct Deposit page loads, click "Continue" to begin the set-up process.
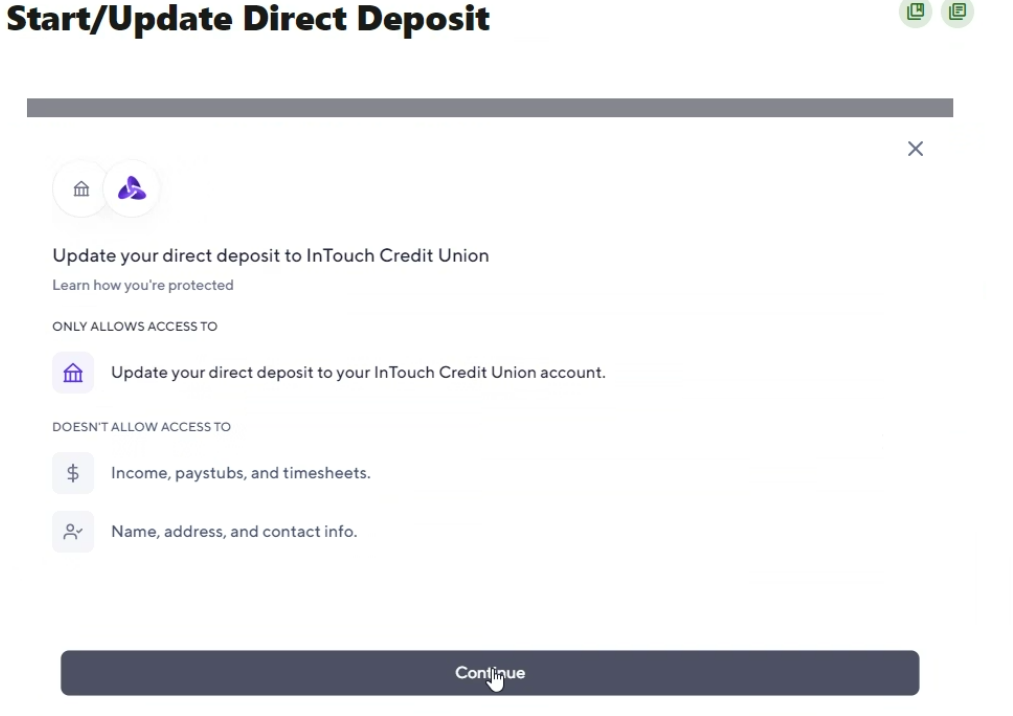
Select what account you want to deposit your paycheck into.
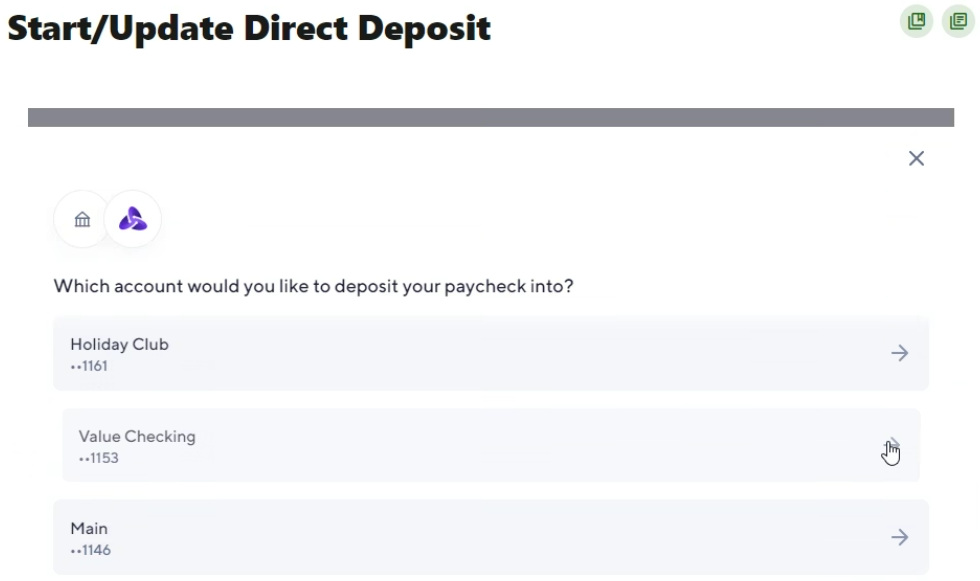
Select your employer or payroll provider, and you'll be prompted to enter your login information for the respective platform.
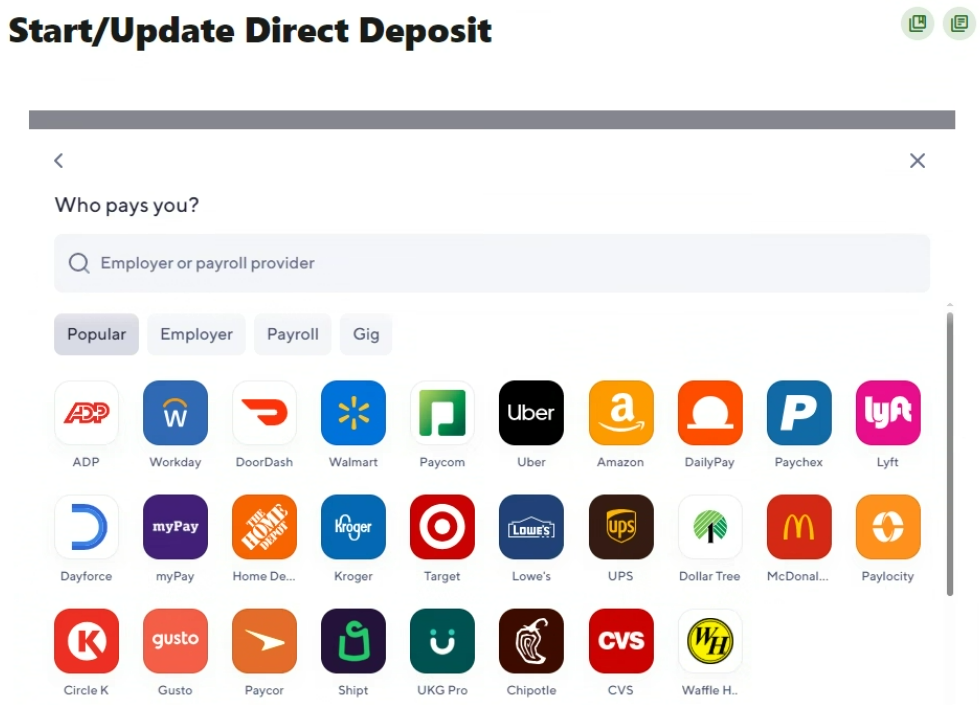
Double check your info before clicking "Confirm." The window will confirm that you have setup Direct Deposit successfully.
Updates may take 1-2 pay cycles to take effect.